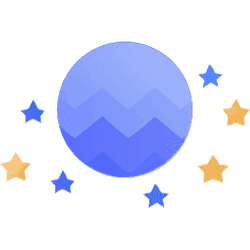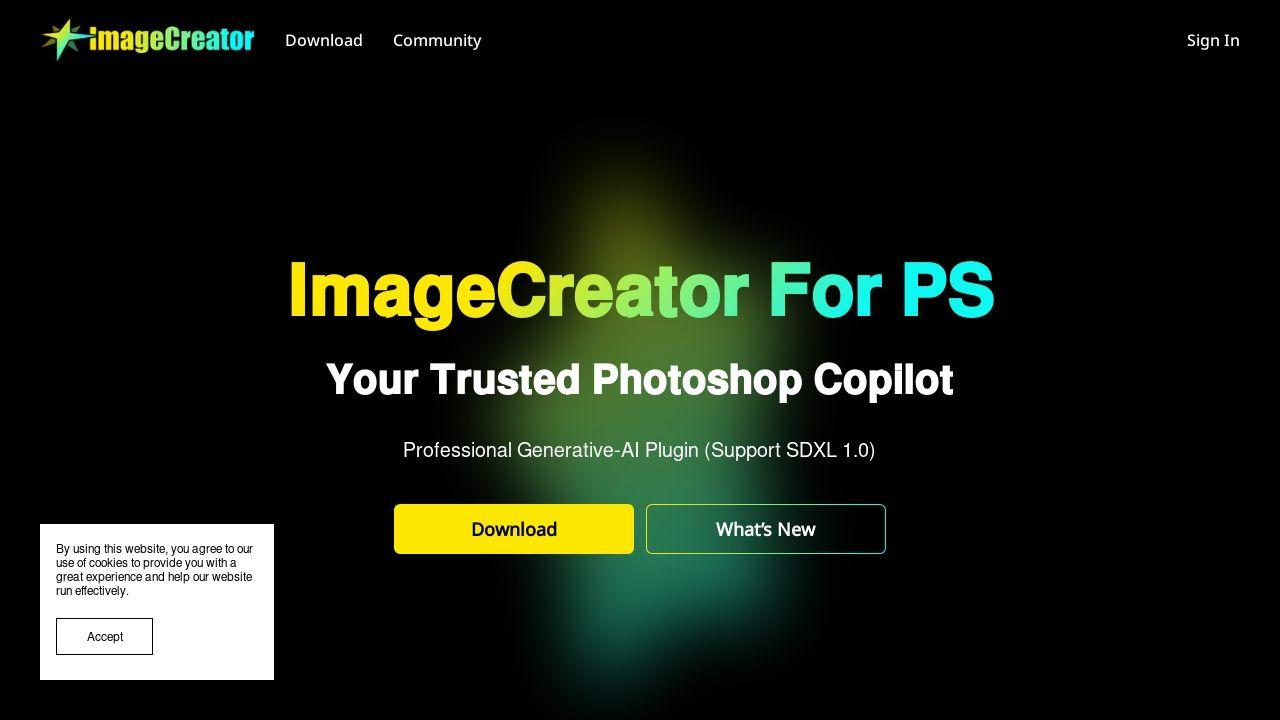Have you ever found yourself staring at a blank canvas, struggling to bring your creative vision to life? Or maybe you've had a brilliant idea for a project but lacked the time, tools, or skills to execute it? If that sounds familiar, you're not alone. In today's fast-paced world, where visuals speak louder than words, finding the right tools to create stunning, professional-quality images can feel overwhelming. Thankfully, AI image generators are stepping in to bridge the gap, offering an exciting blend of creativity and technology to help anyone -- from hobbyists to seasoned professionals -- turn their ideas into reality.
But with so many options out there, how do you know which AI image generator is right for you? Whether you're looking for something free and beginner-friendly or a powerhouse tool for complex, professional-grade projects, this guide by Kevin Stratvert has you covered and provides more insight into seven of the best AI image generators -- both free and paid -- and broken down their features, strengths, and limitations.
DALL-E 3, developed by OpenAI, is a popular text-to-image generator known for its ability to produce highly detailed and realistic visuals from text prompts. Accessible through platforms like ChatGPT and Bing Image Creator, it has become a go-to tool for users seeking high-quality results with minimal effort.
Key features include:
Despite its strengths, DALL-E 3 has some limitations. The free tier offers restricted access, and the tool struggles with generating accurate text within images. Additionally, the absence of advanced editing tools may limit creative flexibility for more complex projects. However, for straightforward, high-quality image generation, DALL-E 3 remains a reliable and accessible choice.
Midjourney: High-Quality and Vibrant
Midjourney is widely recognized for its ability to produce vibrant, cohesive, and visually stunning images. It provides users with extensive control over image settings, allowing for precise adjustments to align with specific creative visions.
This tool is subscription-based, with no free tier available, which may deter casual users or those on a tight budget. However, for professionals or enthusiasts willing to invest, Midjourney offers unparalleled quality and customization, making it a top choice for creating professional-grade visuals.
7 Free & Paid AI Image Generators
Find more information on AI image generators by browsing our extensive range of articles, guides and tutorials.
Stable Diffusion: Open source Flexibility
Stable Diffusion stands out as an open source AI image generator that prioritizes flexibility and user control. By running the software locally on your computer, you gain full privacy and control over your projects, making it a favorite among tech-savvy users.
Key features include:
However, Stable Diffusion requires a powerful PC to operate efficiently and has a steeper learning curve compared to other tools. For users comfortable with technical setups, it offers unmatched customization and creative freedom, making it an excellent choice for advanced projects.
Ideogram: Legible Text and Customization
Ideogram excels in generating images with clear and legible text, addressing a common limitation in many AI image generators. It also offers tools for style selection, color palette adjustments, and image upscaling, making it a versatile option for a variety of creative needs.
Key features include:
While it offers a free plan, limitations on speed and the number of images generated may hinder productivity for larger projects. If your work requires visuals with clear text or specific stylistic adjustments, Ideogram is a practical and effective solution.
Adobe Firefly: Seamless Integration
Adobe Firefly is designed to integrate seamlessly with Adobe Creative Cloud applications such as Photoshop and Illustrator, making it an ideal tool for professionals already using Adobe's ecosystem. It provides advanced editing tools and emphasizes ethical content generation.
Key features include:
However, its text generation capabilities are limited, and removing watermarks requires a subscription. For designers seeking a professional-grade tool that complements their existing Adobe workflow, Adobe Firefly is a valuable addition.
Flux AI: Free and High-Quality
Flux AI is a free AI image generator that delivers impressive image quality through a user-friendly interface. It is particularly appealing to budget-conscious users who want to create high-quality visuals without incurring subscription costs.
Key features include:
However, the tool requires a powerful PC to run effectively, and ethical concerns regarding content misuse may arise. If you have the necessary hardware and are looking for a cost-effective solution, Flux AI offers a compelling option for generating stunning visuals.
Generative AI by Getty Images: Commercially Safe
Getty Images' generative AI tool is tailored for creating legally secure and commercially safe visuals. Trained on Getty's extensive library, it ensures that generated images are free from copyright concerns, making it an excellent choice for businesses and commercial projects.
Key features include:
The tool is relatively expensive and offers fewer customization options compared to other platforms. However, for users prioritizing legal security and compliance, this tool provides peace of mind and reliability for professional use.
Choosing the Right AI Image Generator
AI image generators offer a wide range of tools tailored to different creative needs. From the accessibility and realism of DALL-E 3 to the professional integration of Adobe Firefly, each tool brings unique strengths and limitations. Whether you prioritize high-quality visuals, customization, or legal security, these seven AI image generators provide options for every user. By understanding their features and constraints, you can select the tool that best aligns with your goals, making sure a seamless and productive creative experience.