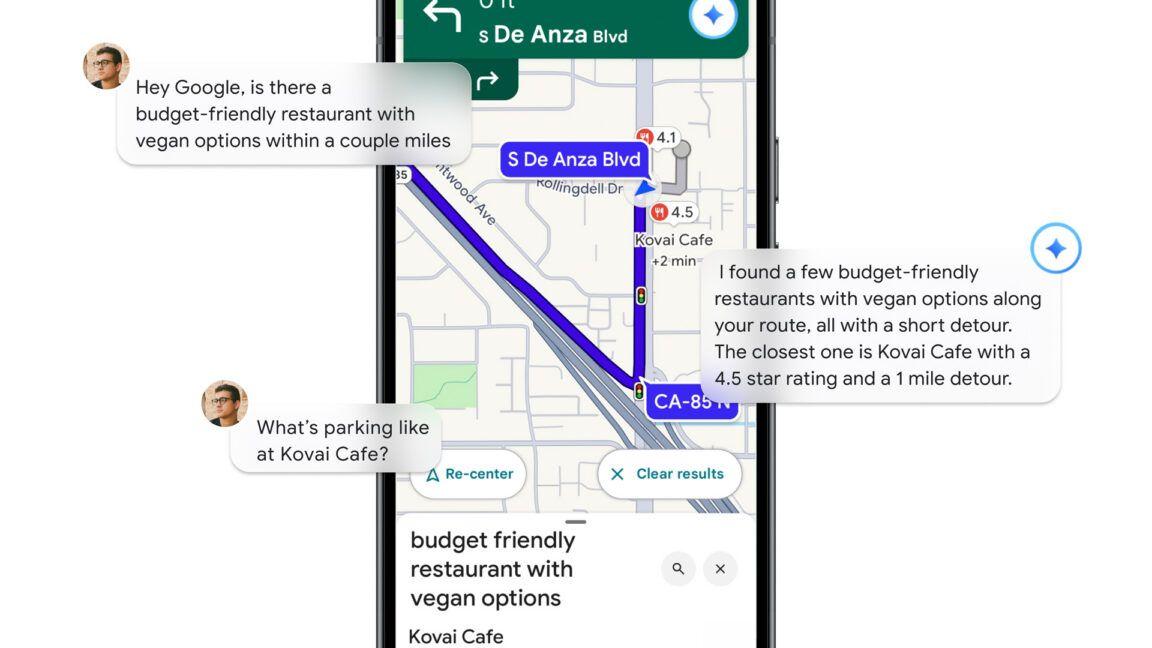Adobe Firefly Image Model 3: Revolutionizing Creative Workflows with AI
2 Sources
2 Sources
[1]
Adobe Firefly Image Model 3: the power in your hands to unleash your imagination
Adobe continues to race ahead in developing and enhancing its generative artificial intelligence technology. Its new model, Adobe Firefly Image 3, represents the company's latest endeavor to revolutionize the way we conceive and edit images. For professional designers, artists, or simply digital art enthusiasts, having powerful and accessible tools is crucial. That's why Firefly AI's features are integrated into a multitude of applications, such as Adobe Photoshop. If you want to know how it works and how you can make the most of it, stay with us. What is Adobe Firefly Image 3? The new Adobe Firefly Image 3 model is an advanced artificial intelligence tool designed primarily for generating and manipulating images. This technology has been trained on millions of images to understand and recreate a wide variety of styles, themes, and compositions. Like other generative models, it helps bring our ideas to life in visual form. The first version of Adobe Firefly was released in 2023, primarily focused on "image and text effect creation." Since then, Adobe has continuously improved the model, leading to the current version. Compared to its previous iterations, Firefly Image 3 is better at understanding our instructions, generating higher-quality images, and offering more varied alternatives. How Adobe Firefly Image 3 Works Adobe Firefly can help you design social media posts, brochures, illustrations, and much more thanks to its Text-to-Image function. You can create prototypes, graphics, or even memes if you wish. If you're unsure how to start, don't worry: we'll first explain how to generate images using the Firefly web app. You can apply one or more effects from the "Effects" section, where you can choose from options like Beautiful, Bohemian, Eclectic, Futuristic, and many more. You can also tweak other options such as "Color and Tone," "Lighting," and "Camera Angle." Use Suggestions to Your Advantage Sometimes, you might get stuck and not know how to communicate what you want to generate with Firefly. To help, you'll have the "Prompt Suggestions," a feature that provides recommendations to help you "improve" your prompts. To use it, first ensure that the "Prompt Suggestions" option is activated (otherwise, you won't see anything). After that, the process is simple: Once you have your prompt ready, click "Generate"; Firefly will do the rest. If you don't like what you see, you can always try again with different phrases. Once you've created your desired image, you have several options: you can edit it, download it, save it as a favorite, or share it on social media. You can also report the result to Adobe if it is offensive. Remember, to improve your prompts, it's best to use very simple language and include at least three words. Avoid using words like "generate" and try to be as descriptive as possible. Additionally, you can always work on the results in other Adobe programs, such as Photoshop, Illustrator, or Lightroom. Generative Fill: How It Works As you can see, Adobe Firefly offers many uses and possibilities. Besides converting text into images, Firefly has another interesting feature: Generative Fill. This allows you to remove objects from images or, conversely, add them.
[2]
How to use Photoshop Generative Fill
Photoshop was the first Creative Cloud app to integrate generative AI features based on Adobe Firefly, and you can use these features to really step up your Photoshop game. The generative fill tool can be used to add backgrounds, add or remove objects in a picture, and even expand images. Once you get a taste of what this feature can do, you'll use it regularly. Related Adobe Illustrator gains new generative AI feature powered by Firefly Adobe brings AI magic to Illustrator with its new Generative Recolor feature. What is generative fill? Generative fill is a new AI-based tool in Photoshop that makes use of Adobe's Firefly in order to add, remove, or modify images. Generative AI models like Firefly are trained on numerous licensed and public domain images in order to understand both text prompts and contextual information. This can be harnessed to not only speed up tasks such as removing unwanted objects from the background, but can also generate completely new images based on whatever descriptions you can imagine. Who can use generative fill in Photoshop The generative fill tool in the desktop version of Photoshop is available to all subscribers, including those using a free trial. The only country not supported is mainland China. The smartphone PS Express app has generative fill features as well, although the number of monthly generative credits is much lower for the free version than for premium subscribers. You currently must be connected to the internet to use the generative fill feature in Photoshop. Using generative fill for common tasks There are a number of useful ways you can make use of generative fill in Photoshop. Here are some of our favorites. Removing an object One of the common photo editing tasks is to remove an unwanted person or object from the image, and the generative fill feature makes this easier than ever. Here are the stops: Use one of the selection tools to select the area you'd like to remove from the photo. The Contextual Task Bar will appear after you complete your selection. You can drag the bar out of the way if it's obstructing your view of the image. Click on Generative Fill. The task bar will update with a text field where you can enter a prompt for the generative fill. To remove the unwanted object, leave the description field blank, and Photoshop will fill in the area to blend with the rest of the photo. Click on Generate. Photoshop will come up with three options for the replacement image. You can scroll through them using the arrows in the task bar, or click on Generate again if you would like to see more variations. All generated options will be retained in a new layer, and the original image layer will not be affected. Once you have decided which version you'd like to keep, you can click on another layer or tool to exit the generative fill layer. You can return to the generative fill layer to review or edit the prompt and select different variations. Close If you rasterize or merge the generative fill layer, you will no longer be able to view or use the other generated variations. The gallery below shows the original image and two generated variations for removing strangers from the background. Close Add a background Another fun use of the generative fill feature is to change the background of an image. Here's how to do that: Use one of the selection tools to select the subject of the image that you'd like to keep, then choose Inverse from the Select menu. The Contextual Task Bar will appear after you complete your selection. You can drag the bar out of the way if it's obstructing your view of the image. Click on Generative Fill. The task bar will update with a text field where you can enter a prompt for the generative fill. Type a description of the desired background in the prompt area. For best results, avoid using verbs like "fill" or "add" -- just write a description of what you'd like to see in the background. Click on Generate. Photoshop will come up with three options for the new background. You can scroll through them using the arrows in the task bar, or click on Generate again if you would like to see more variations. All generated options will be retained in a new layer, and the original image layer will not be affected. Once you have decided which version you'd like to keep, you can click on another layer or tool to exit the generative fill layer. You can return to the generative fill layer to review or edit the prompt and select different variations. Close The gallery below shows the original image followed by generated backgrounds based on the following prompts: West Texas plains with scrub brush and tumbleweed An empty street in New York City The foothills of the Rocky Mountains Note that the generated background even includes appropriate shadows for the main subject. Close Add an object Sometimes it's useful to insert new elements into a photo or image. Use these steps: Use one of the selection tools to select the area where you'd like to insert an object. The Contextual Task Bar will appear after you complete your selection. You can drag the bar out of the way if it's obstructing your view of the image. Click on Generative Fill. The task bar will update with a text field where you can enter a prompt for the generative fill. Type a description of the object you'd like to insert into the prompt area. For best results, avoid using verbs like "fill" or "add" -- just describe the object you'd like to add. Click on Generate. Photoshop will come up with three options for the new object. You can scroll through them using the arrows in the task bar, or click on Generate again if you would like to see more variations. All generated options will be retained in a new layer, and the original image layer will not be affected. Once you have decided which version you'd like to keep, you can click on another layer or tool to exit the generative fill layer. You can return to the generative fill layer to review or edit the prompt and select different variations. The gallery below shows the original image followed by a version with an added "seagull flying in the distance." Close Expand an image Another useful application of generative fill is to extend a photo or image to fill a larger canvas. This works especially well for repeating patterns or designs that need to be expanded to a new size. Follow these steps: Use one of the selection tools to select the area where you'd like to extend the original image. The Contextual Task Bar will appear after you complete your selection. You can drag the bar out of the way if it's obstructing your view of the image. Click on Generative Fill. The task bar will update with a text field where you can enter a prompt for the generative fill. To simply expand the existing image to fill the new space, leave the text field blank. Click on Generate. Photoshop will come up with three options for the new object. You can scroll through them using the arrows in the task bar, or click on Generate again if you would like to see more variations. All generated options will be retained in a new layer, and the original image layer will not be affected. Once you have decided which version you'd like to keep, you can click on another layer or tool to exit the generative fill layer. You can return to the generative fill layer to review or edit the prompt and select different variations. The gallery below is an example of extending a vertical image to fill a square canvas. Close Using generative fill in Photoshop has many useful applications It is now easier than ever to do common tasks like removing unwanted objects from an image in Photoshop. The generative fill tool, powered by Adobe's Firefly generative AI model, does a great job understanding both your text prompts and the context of the original image. Now you know how to apply this new feature with just a few clicks.
Share
Share
Copy Link
Adobe's latest AI model, Firefly Image Model 3, brings unprecedented capabilities to image creation and editing. This update enhances Photoshop's Generative Fill feature, offering users more control and creativity in their digital workflows.

Adobe Unveils Firefly Image Model 3
Adobe has recently introduced its latest AI-powered tool, Firefly Image Model 3, marking a significant leap in creative technology. This new model builds upon the success of its predecessors, offering enhanced capabilities that promise to revolutionize the way designers and artists approach their work
1
.Enhanced Features and Capabilities
Firefly Image Model 3 brings a host of improvements to the table. Users can now enjoy more precise control over image generation, with the ability to create images that closely align with their vision. The model excels in producing high-quality, photorealistic images and demonstrates improved handling of text within images
1
.Integration with Photoshop's Generative Fill
One of the most exciting applications of Firefly Image Model 3 is its integration with Photoshop's Generative Fill feature. This powerful combination allows users to seamlessly edit and manipulate images in ways previously unimaginable
2
.How to Use Generative Fill in Photoshop
To harness the power of Generative Fill, users can follow these steps:
- Open an image in Photoshop
- Select the area to be filled using selection tools
- Choose Edit > Fill > Generative Fill
- Enter a text prompt describing the desired content
- Click 'Generate' to see AI-generated results
2
This feature enables users to easily remove unwanted elements, extend backgrounds, or add entirely new objects to their images with remarkable realism.
Related Stories
Implications for Creative Workflows
The introduction of Firefly Image Model 3 and its integration with Photoshop's Generative Fill has far-reaching implications for creative professionals. It streamlines workflows, reduces the time needed for complex edits, and opens up new possibilities for creative expression
1
.Ethical Considerations and Future Developments
As AI continues to play a larger role in creative tools, questions about ethics and authenticity arise. Adobe has emphasized its commitment to responsible AI development, ensuring that Firefly is trained on licensed images and public domain content
1
.As the technology evolves, we can expect to see even more sophisticated AI-powered tools that push the boundaries of digital creativity, potentially reshaping entire industries in the process.
References
Summarized by
Navi
[2]
Related Stories
Adobe Revolutionizes Photoshop with AI: New Tools and Features Unveiled
24 Apr 2025•Technology

Adobe Firefly Expands AI Capabilities with Video Generation and Translation Features
26 Feb 2025•Technology

Adobe Firefly Introduces AI-Generated Sound Effects and Enhanced Video Creation Tools
17 Jul 2025•Technology
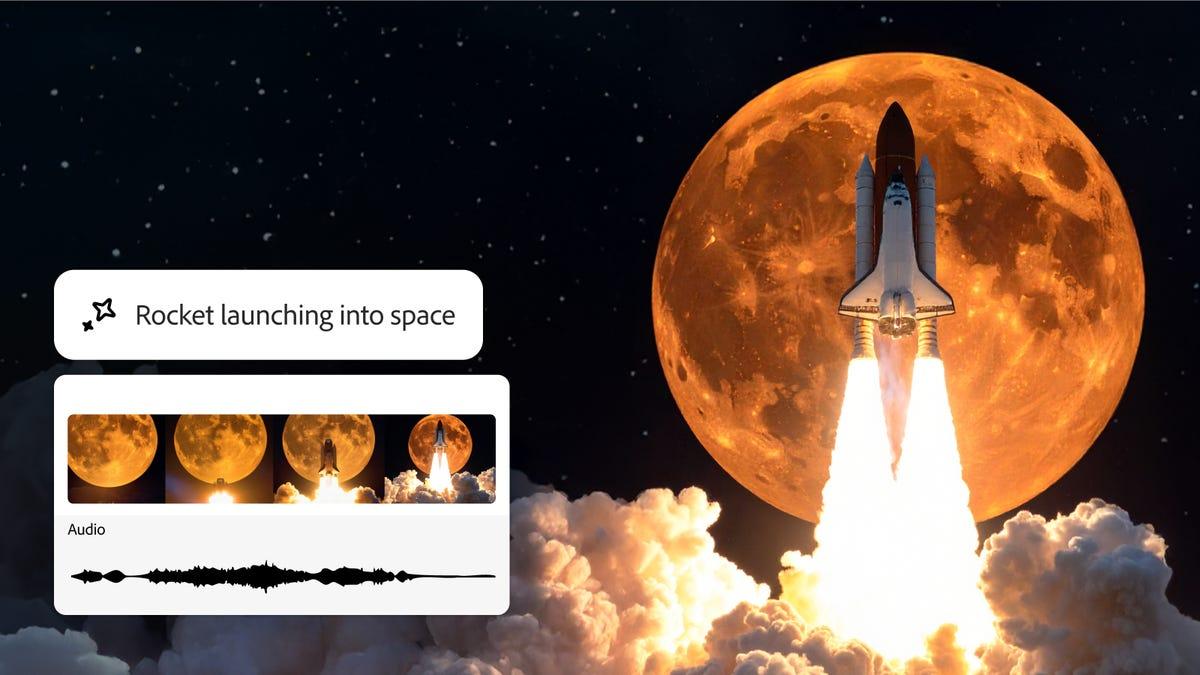
Weekly Highlights
1
OpenAI Completes Historic Restructuring, Creating $500 Billion Public Benefit Corporation
Business and Economy

2
OpenAI Eyes Potential $1 Trillion IPO Amid Massive Losses and Infrastructure Spending
Business and Economy

3
Nvidia Reaches Historic $5 Trillion Valuation Amid Growing AI Investment Concerns
Business and Economy